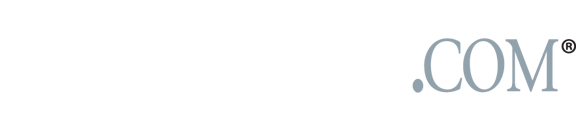Changes to LJWorld.com blogs
Starting Friday you’re going to see some changes to the system for posting blogs on LJWorld.com.
Many of these changes have already rolled out on WellCommons.com, but here is what you’ll see on this site:
Navigation
The first change is the removal of the left navigation. The options from the left navigation are now on the top of the page. If you’ve ever posted a blog on Lawrence.com, the top navigation on LJWorld.com and KUSports.com will look similar. This provides more space for content.
One change to the navigation is that “Blog groups” are being replaced with “Blog tags.” When you publish a post, you can tag it with words and phrases that describe the topic. A little more about tags:
- Tags are separated by commas (not spaces)
- All pre-existing blog groups have automatically been turned into tags
- A master list of tags is available by clicking “Blog tags” in the top navigation
- Anyone can create a tag
- Tags can be created on the fly when publishing a post
The screenshot below shows the new navigation:
http://worldonline.media.clients.ellingtoncms.com/img/blogs/entry_img/2010/Jul/22/Screen_shot_2010-07-22_at_11.29.29_AM.png
Posting design
The previous posting page had three content fields: Title, Summary and Body. The new page has four: Title, Content, Extended content and Tags.
1) The “Content” field is now a combination of the summary field and the first part of your post. You can upload photos and link to photos and videos in the “Content” field using the “Upload a photo” and “Link to a photo or video” options at the bottom of the box. I wrote instructions on how to use these for WellCommons, and the same instructions apply on LJWorld.com, KUSports.com and Lawrence.com. Read them here.
2) Below the “Content” field is the “Extended content” field. Any text, photo, images or links put in this field will display only on the individual post’s page (aka “after the jump”).
Tip: The “Content” and “Extended content” fields will display as a single post. This is different than having a Summary and Body. Write the most important part of your post in the Content field, as it will be displayed on the Blogs page. Write anything you want displayed in conjunction with those elements after the jump in the “Extended content” field.
3) The formatting menu allows you to bold, italicize, link and block quote text. You can also create bulleted/numbered lists and headings. If you don’t like a change, click “Undo” to get rid of it. Click “Redo” to get the changes back.
4) Previously you could post your blog into a group. Now when you publish a post, you can tag your post with words and phrases that describe the topic. Once you tag your post, the tags will appear in the right column of the page after you publish. See the Navigation summary above for more on tags.
http://worldonline.media.clients.ellingtoncms.com/img/blogs/entry_img/2010/Jul/22/postdesignchanged.jpg
Blogs page
Previously the Blogs page displayed only the title and summary of a post, with a list of the blog groups on the left like this screenshot:
http://worldonline.media.clients.ellingtoncms.com/img/blogs/entry_img/2010/Jul/22/Screen_shot_2010-07-22_at_12.34.15_PM.png
Now, the Blogs page will display the title; any text, photos or videos in the Content field; and the author’s avatar. The groups list on the left is gone, too, as groups have been replaced with tags. It will look similar to this:
http://worldonline.media.clients.ellingtoncms.com/img/blogs/entry_img/2010/Jul/22/Screen_shot_2010-07-22_at_12.39.58_PM.png
If you don’t want something displayed on the Blogs page, but want it to show up after the jump, publish it in the Extended content field of your post.
Sharing
To the right of a post, you now have sharing options for e-mail, Twitter and Facebook. The numbers to the left and right of the options let you know how may times a post has been shared or tweeted. A link to the post is provided directly below the sharing options.
http://worldonline.media.clients.ellingtoncms.com/img/blogs/entry_img/2010/Jul/22/sharing.jpg
Featured posts
You can now feature any of your posts on your blog. When you select the Featured post box, the post will stick between your blog title and your latest posts when viewing all of your entries.
To remove a post from the featured slot, un-check “Featured post.” These screenshots show you what a Featured post looks like on KUSports.com. They will look similar on LJWorld.com and Lawrence.com.
http://worldonline.media.clients.ellingtoncms.com/img/blogs/entry_img/2010/Jul/22/featuredpost.jpg
http://worldonline.media.clients.ellingtoncms.com/img/blogs/entry_img/2010/Jul/22/Screen_shot_2010-07-22_at_1.16.02_PM.png
Managing posts
In the top navigation, select “Your blog.” This takes you to a menu for editing the different areas of your blog.
Select the “Manage posts” option. This displays all of the published and drafted posts you have written, and includes the ability to filter posts by status, date and keywords.
http://worldonline.media.clients.ellingtoncms.com/img/blogs/entry_img/2010/Jul/22/Screen_shot_2010-07-22_at_1.22.12_PM.png
http://worldonline.media.clients.ellingtoncms.com/img/blogs/entry_img/2010/Jul/22/Screen_shot_2010-07-22_at_1.22.33_PM.png
If you notice a bug, have a question and/or want to leave us feedback, leave a comment here.